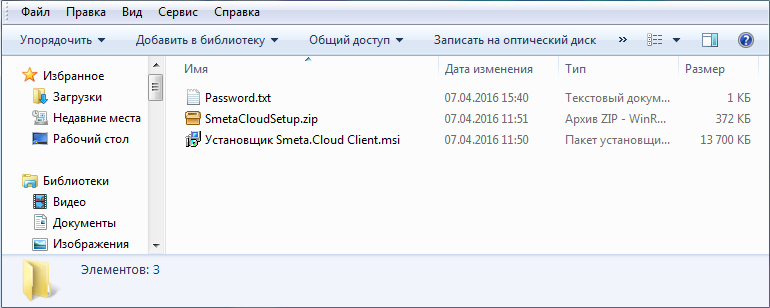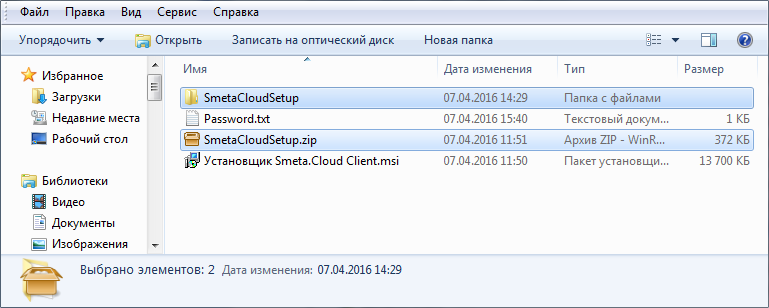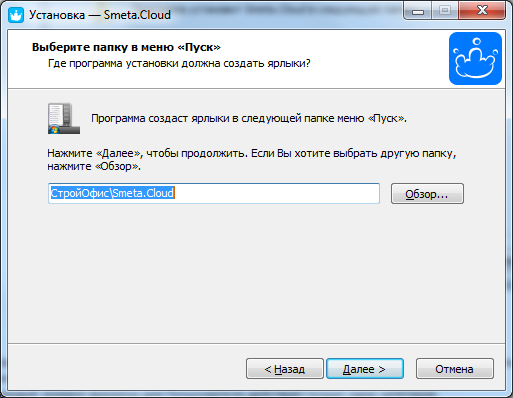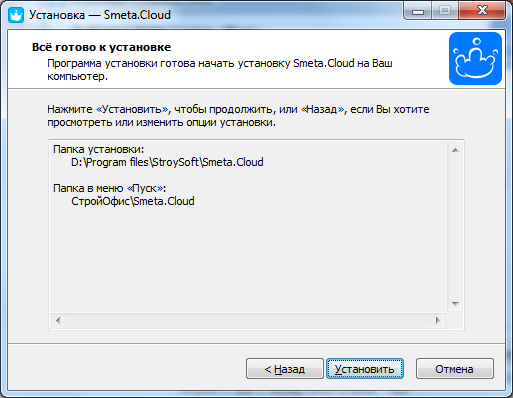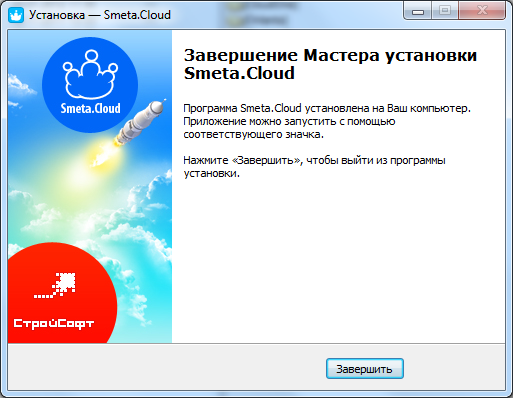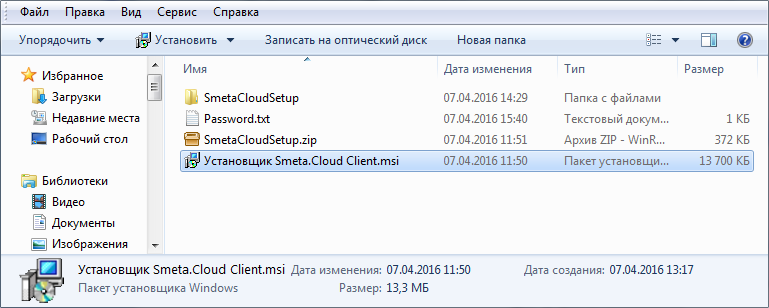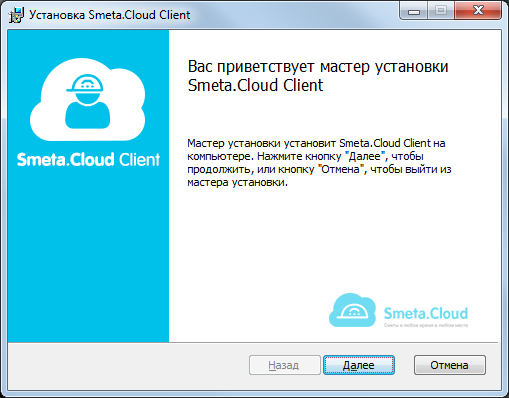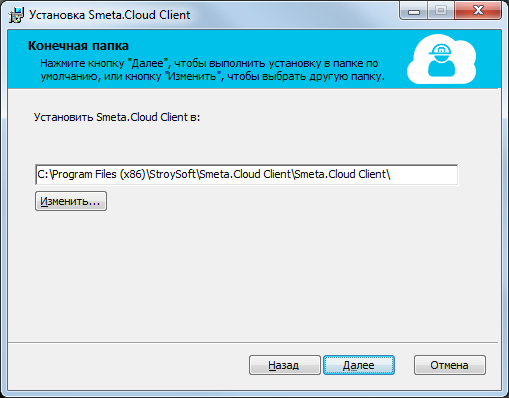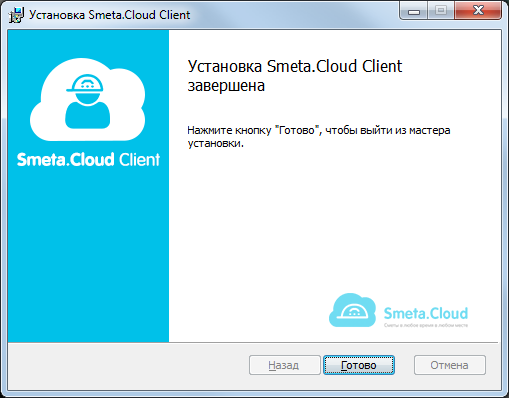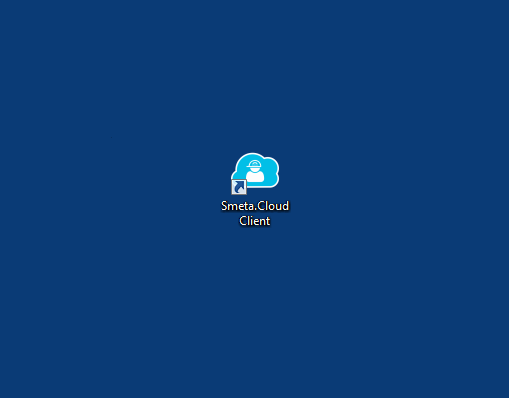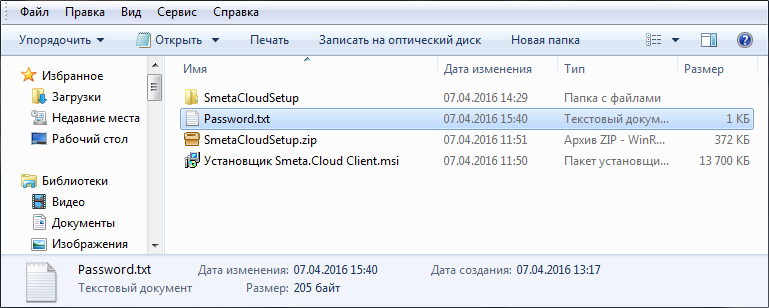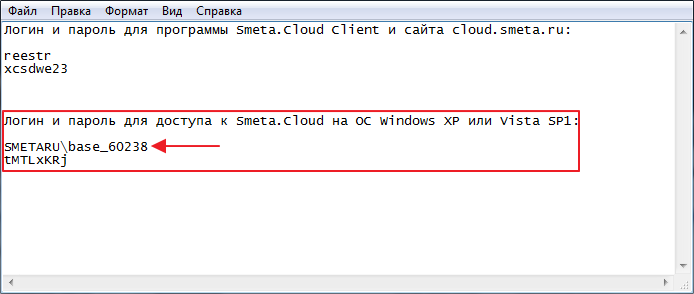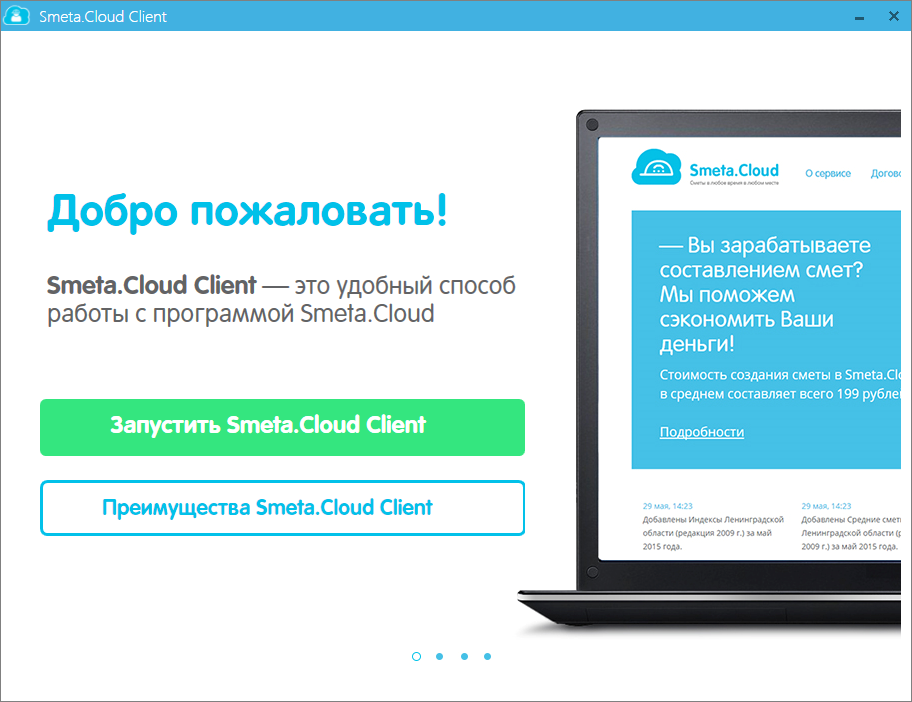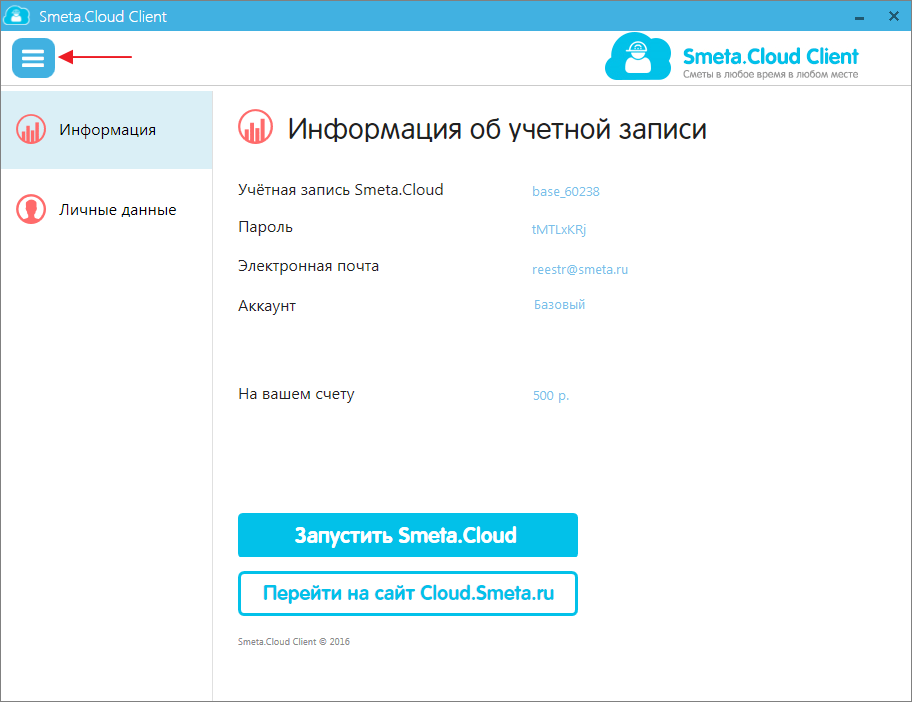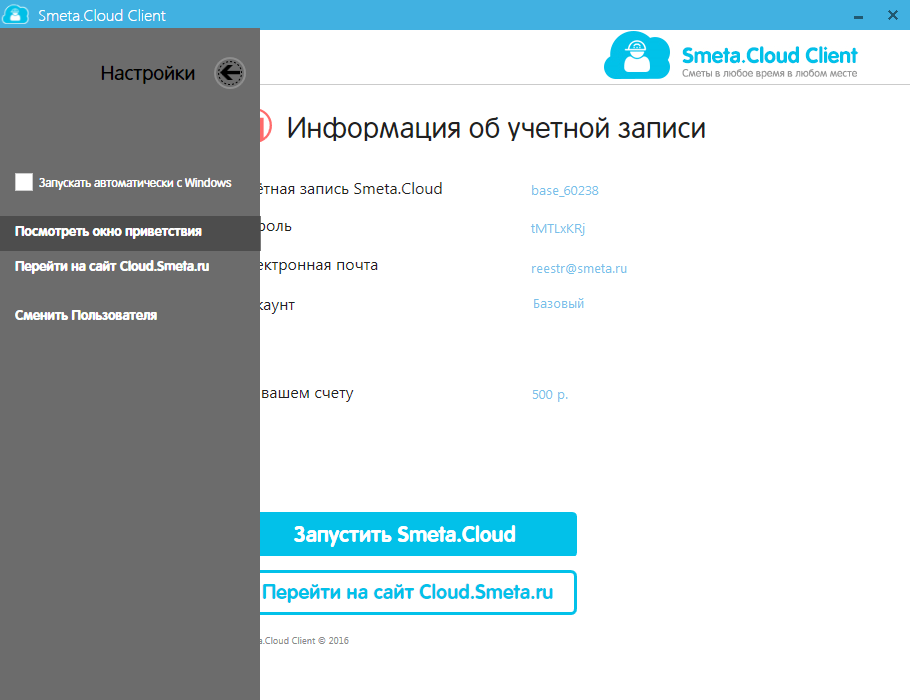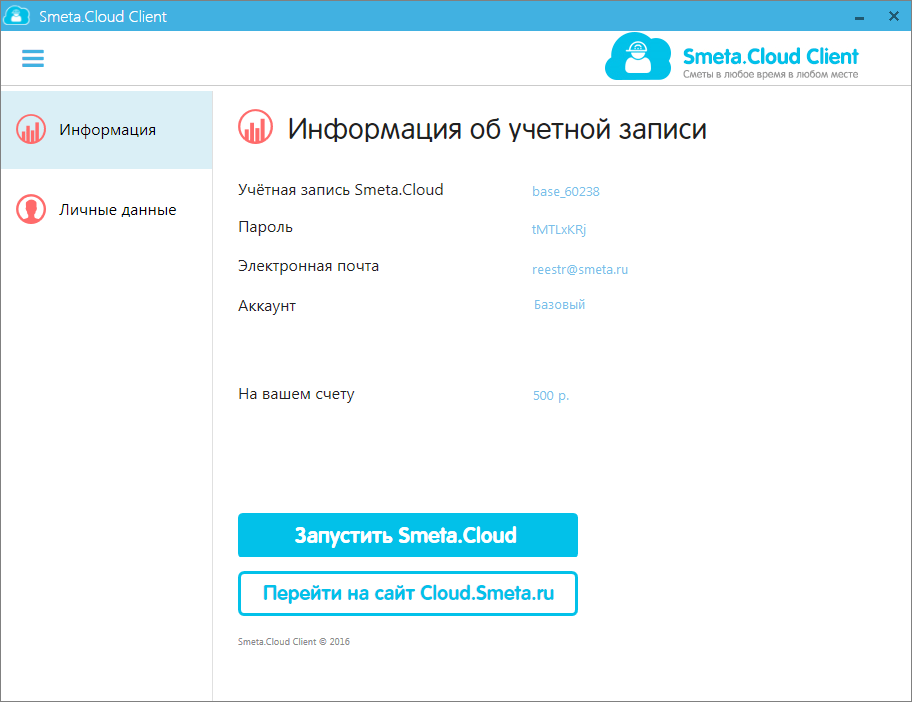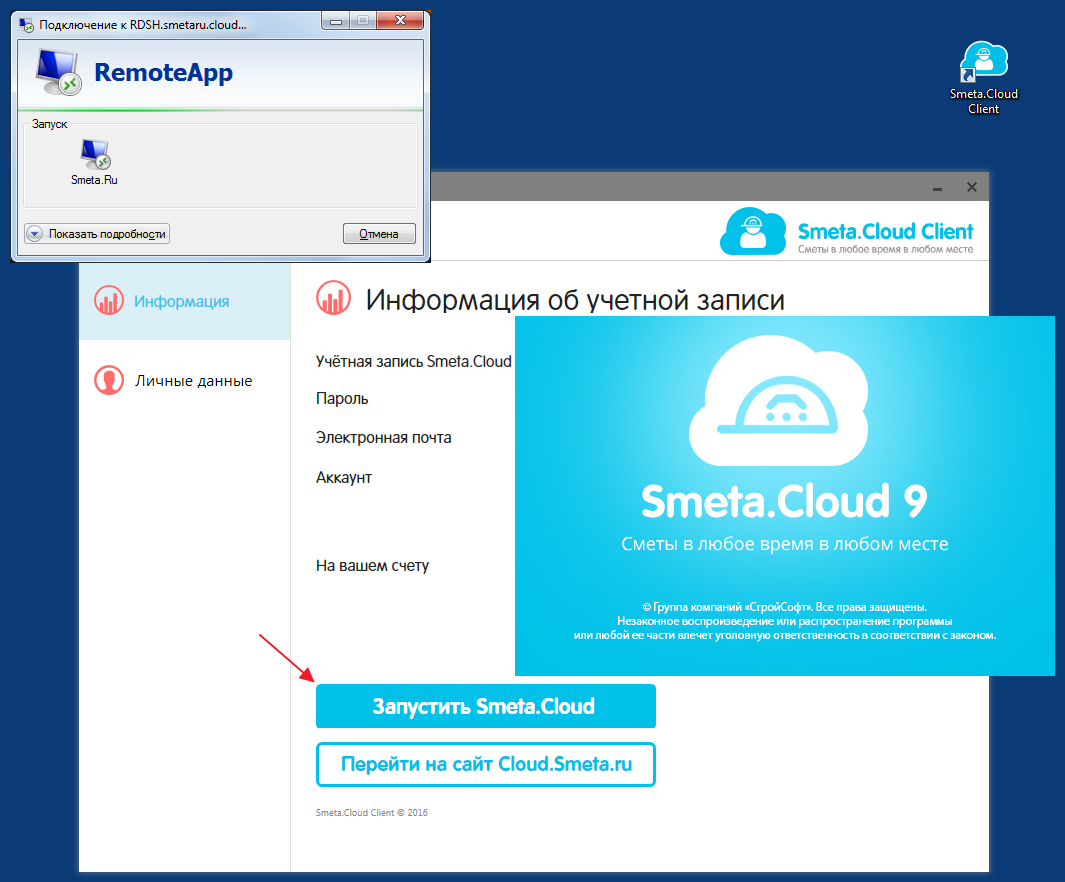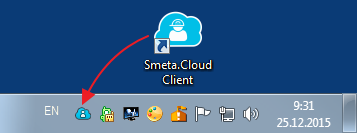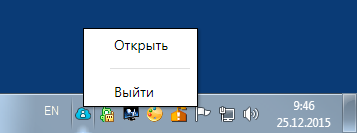1 - Архив с
установщиками
|
Для
обеспечения
удаленного
доступа к
программе Smeta.Cloud с
компьютера под
управлением
операционной
системы
семейства Windows,
необходимо
распаковать
полученный архив
InstallerSmetaCloud.zip (см.
рис. 1).
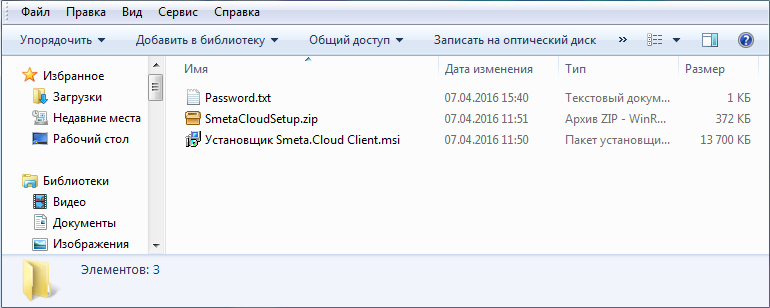
Рис. 1.
Содержимое
архива с
установщиками
В
зависимости от
версии
операционной
системы, следует
использовать
один из двух
установщиков,
входящих в
архив:
·для ОС Windows XP или
Vista SP1 - распакуйте
вложенный архив
SmetaCloudSetup.zip и
запустите на
исполнение файл
SmetaCloudSetup.exe;
·для ОС Windows Vista SP2, Windows 7,
Windows 8, Windows 10 - запустите на
исполнение файл
Установщик
Smeta.Cloud Client.msi.
2 -
Установка на ОС Windows XP
или Vista SP1
После
расповки архива
SmetaCloudSetup.zip откройте
папку SmetaCloudSetup (см. рис. 1).
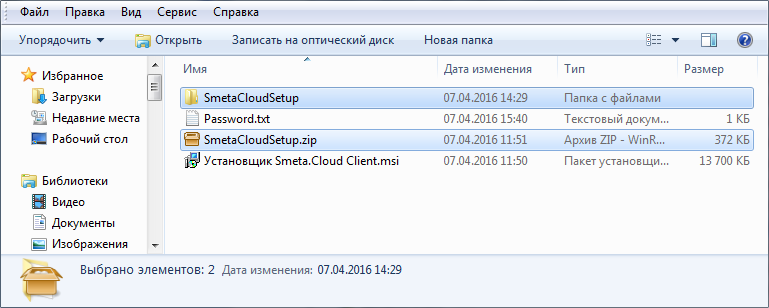
Рис. 1. Архив и
папка с
установщиком
Запустите на
исполнение файл
SmetaCloudSetup.exe (см.
рис. 2).

Рис. 2.
Установщик Smeta.Cloud
Процесс
установки
включает в себя
несколько шагов
(см. рис. 3 - 6).

Рис. 3. Выбор
папки для
установки
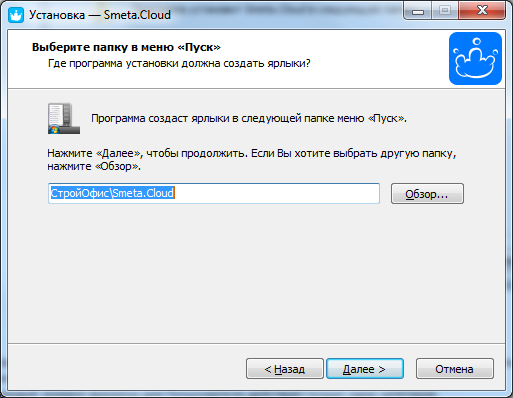
Рис. 4. Выбор
папки в меню
"Пуск"
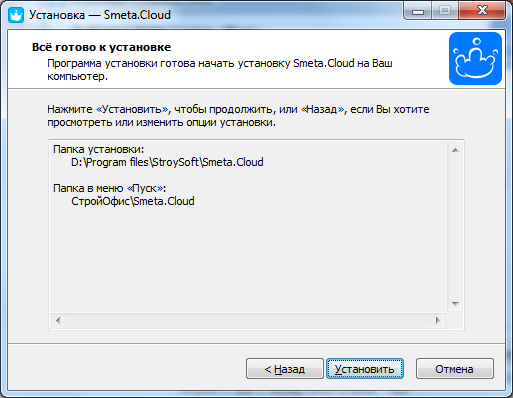
Рис. 5.
Проверка
выбранных
компонентов
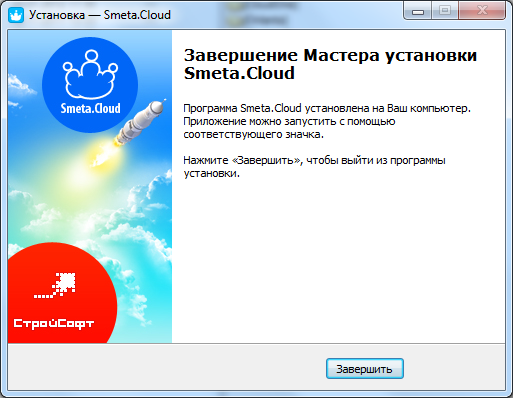
Рис. 6.
Окончание
установки
В результате
работы
установщика на
рабочем столе
появится ярлык Smeta.Cloud (иконка с
изображением
облака) (см. рис. 7).

Рис. 7. Ярлык
Smeta.Cloud
3 -
Установка на ОС Windows
Vista SP2 и выше
|
Запустите на
исполнение файл Установщик Smeta.Cloud
Client.msi (см. рис. 1).
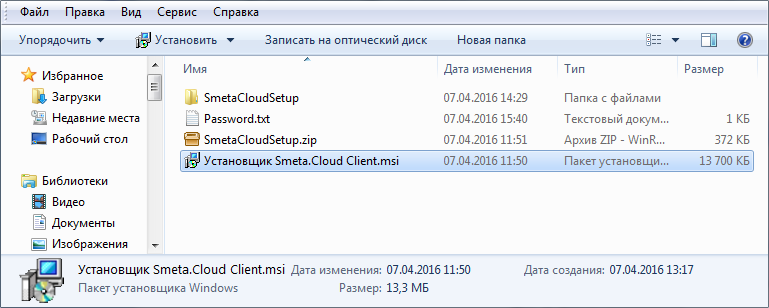
Рис. 1.
Установщик Smeta.Cloud Client
Процесс
установки Smeta.Cloud
Client включает в
себя несколько
шагов (см. рис. 2 - 5).
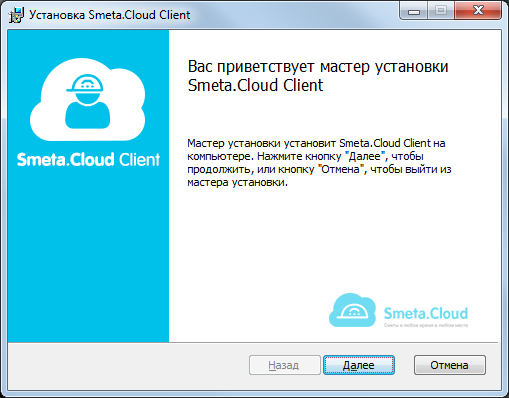
Рис. 2.
Приветствие
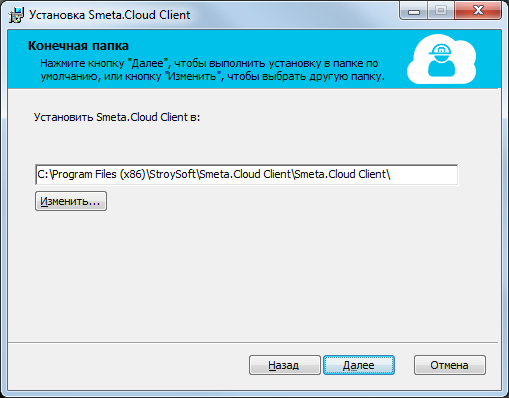
Рис. 3. Выбор
папки установки

Рис. 4.
Подтверждение
установки
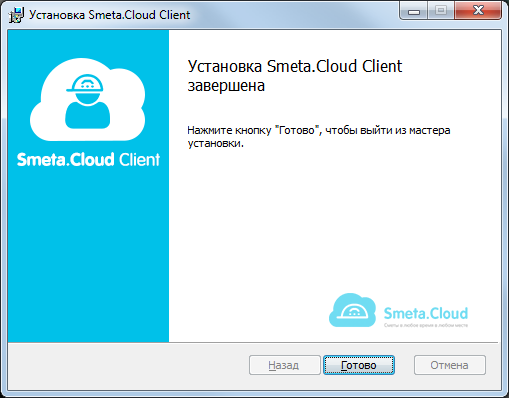
Рис. 5.
Окончание
установки
В результате
работы
установщика, на
рабочем столе
появится ярлык Smeta.Cloud Client (иконка с
изображением
облака) (см. рис. 6).
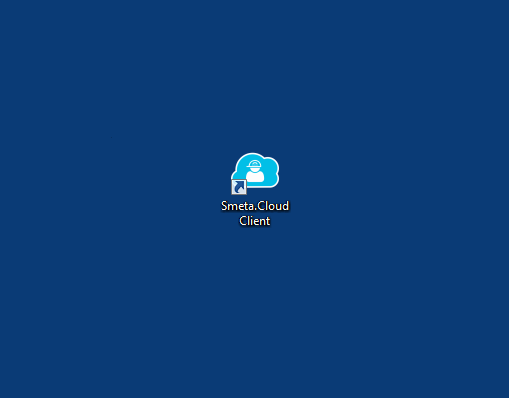
Рис. 6. Ярлык Smeta.Cloud
Client
4 - Запуск на
ОС Windows XP или Vista SP1
Иконка с
изображением
облака на Вашем
рабочем столе - это
доступ к Smeta.Cloud (см. рис. 1). Для
старта программы
необходимо
двойным щелчком
левой кнопкой мыши
запустить ее на
исполнение.

Рис. 1. Ярлык Smeta.Cloud
В результате
отобразится
диалог с
предложением
ввести учетные
данные (см. рис. 2).

Рис. 2. Вход в
программу
В поля Пользователь и Пароль необходимо
ввести логин и
пароль, которые
указаны в
текстовом файле Password.txt, входящем
в состав архива с
установщиками (см.
рис. 3).
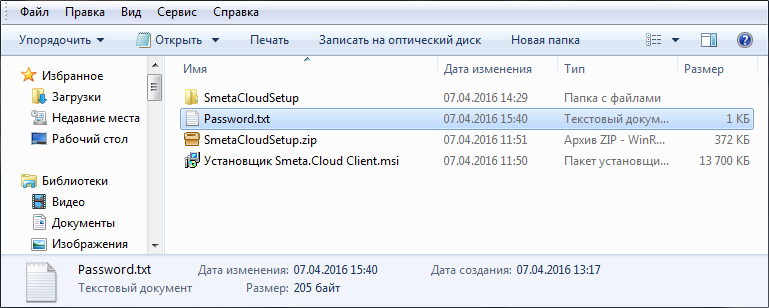
Рис. 3. Файл с
учетными данными
Важно! В
поле Пользователь необходимо
ввести логин
полностью (SMETARU\Имя
пользователя),
сохраняя
орфографию и
спецсимволы (см.
рис. 4).
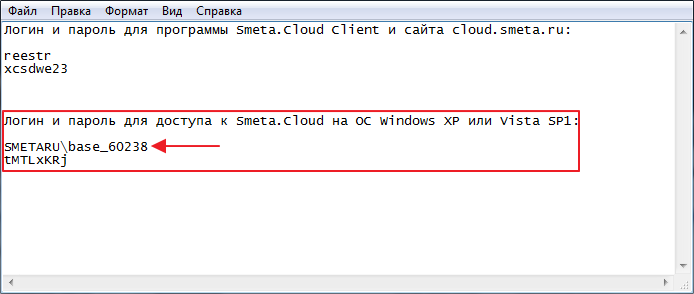
Рис. 4. Данные
для входа в сервис
Smeta.Cloud
5 - Запуск на
ОС Windows Vista SP2 и выше
Иконка с
изображением
облака на Вашем
рабочем столе - это
доступ к Smeta.Cloud Client (см. рис. 1). Для
старта программы
необходимо
двойным щелчком
левой кнопкой мыши
запустить ее на
исполнение.
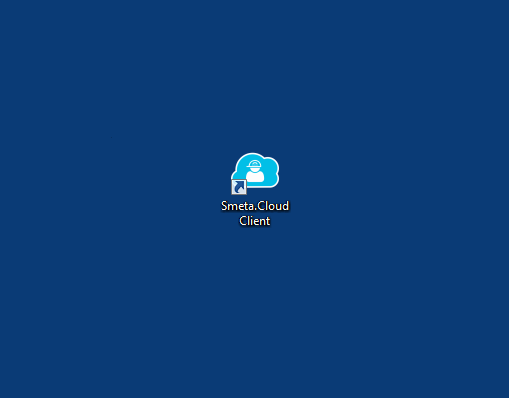
Рис. 1. Ярлык Smeta.Cloud
Client
В результате
отобразится окно
приветствия с
выбором запуска
программы Smeta.Cloud или просмотра
информации о
преимуществах Smeta.Cloud Client (см. рис. 2).
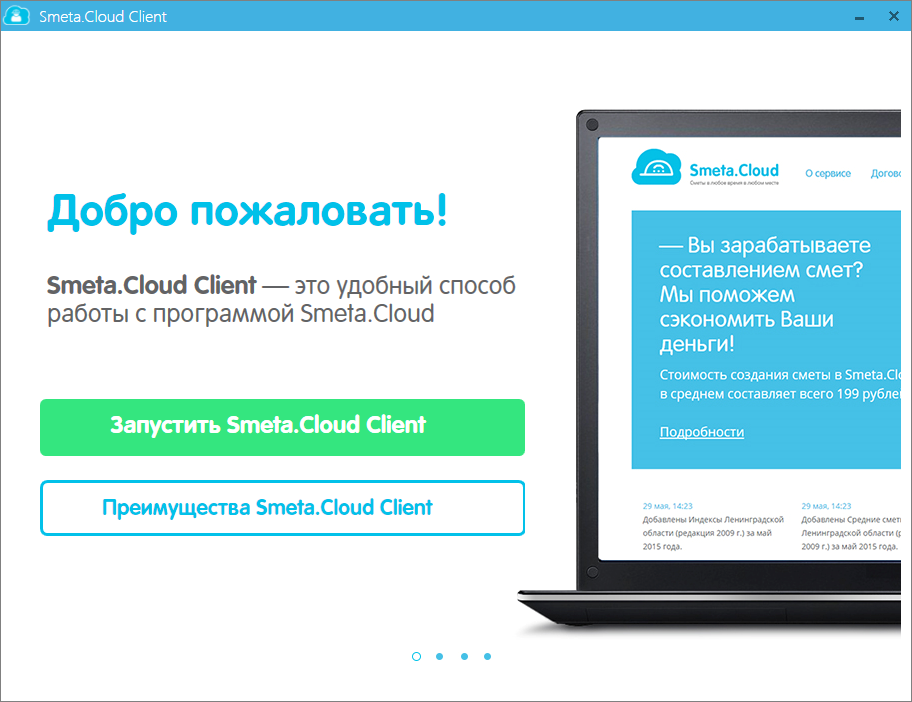
Рис. 2. Окно
приветствия
Окно
приветствия
показывается
только при первом
запуске. Для того
чтобы просмотреть
его еще раз,
необходимо нажать
на кнопку Посмотреть окно
приветствия в
меню настроек (см.
рис. 3 и 4).
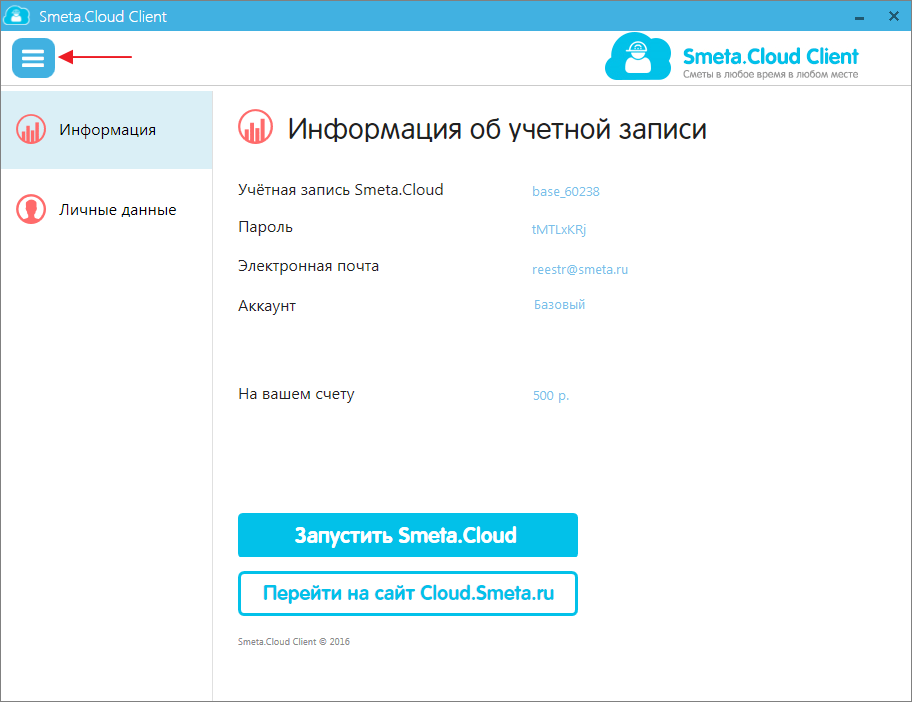
Рис. 3. Кнопка
вызова меню
настроек
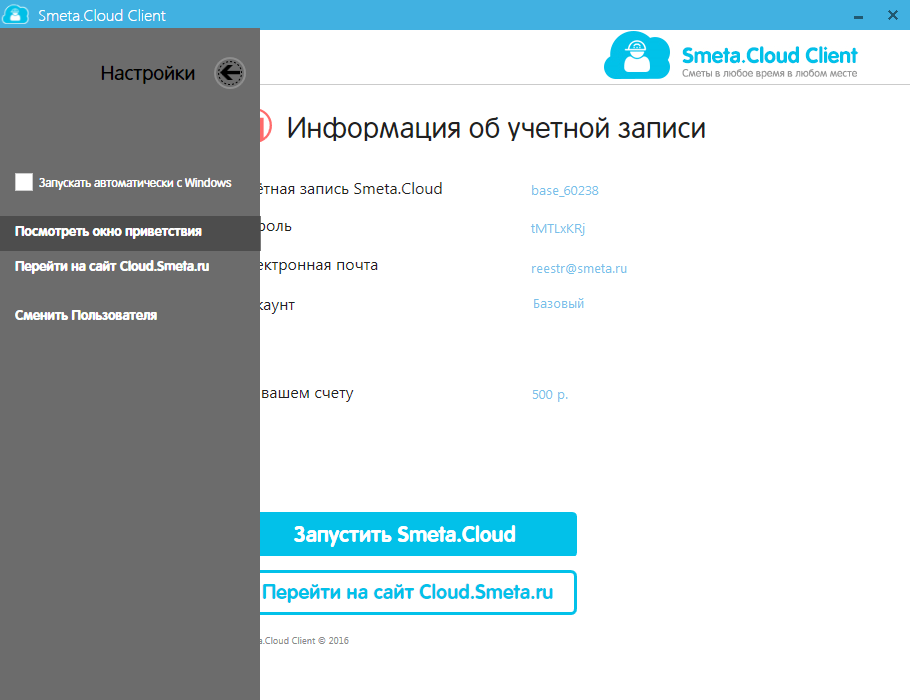
Рис. 4. Меню
настроек
При нажатии на
кнопку Запустить Smeta.Cloud Client или после
просмотра
информации о
преимуществах Smeta.Cloud Client и
нажатия на кнопку
Начать
работу,
отобразится
вкладка Информация с информацией
об учетной записи
(см. рис. 5).
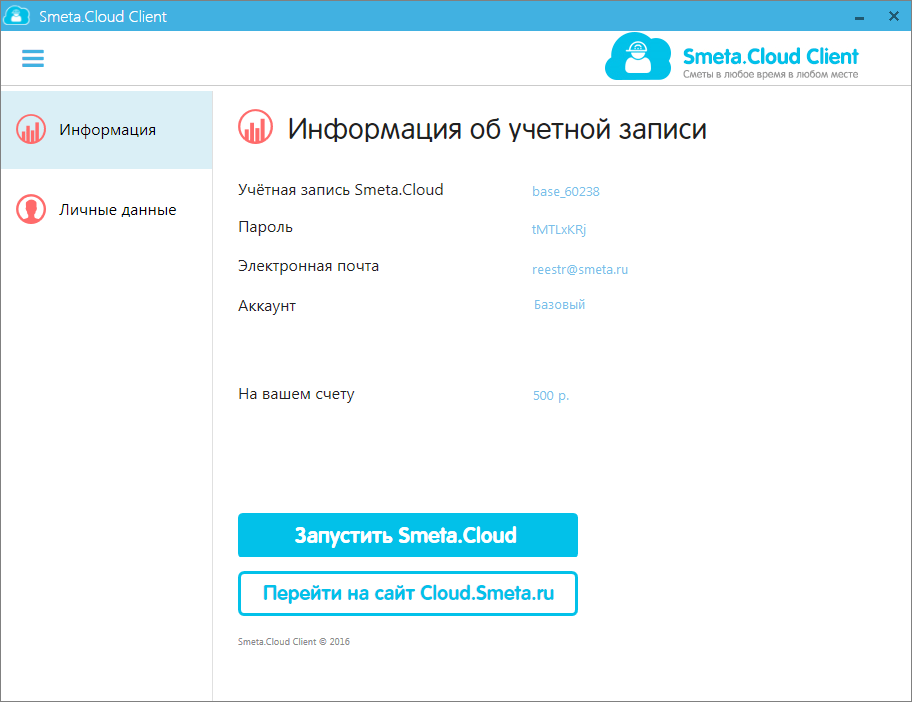
Рис. 5.
Информация об
учетной записи
Чтобы начать
работу в Smeta.Cloud,
необходимо нажать
на кнопку Запустить Smeta.Cloud (см. рис. 6).
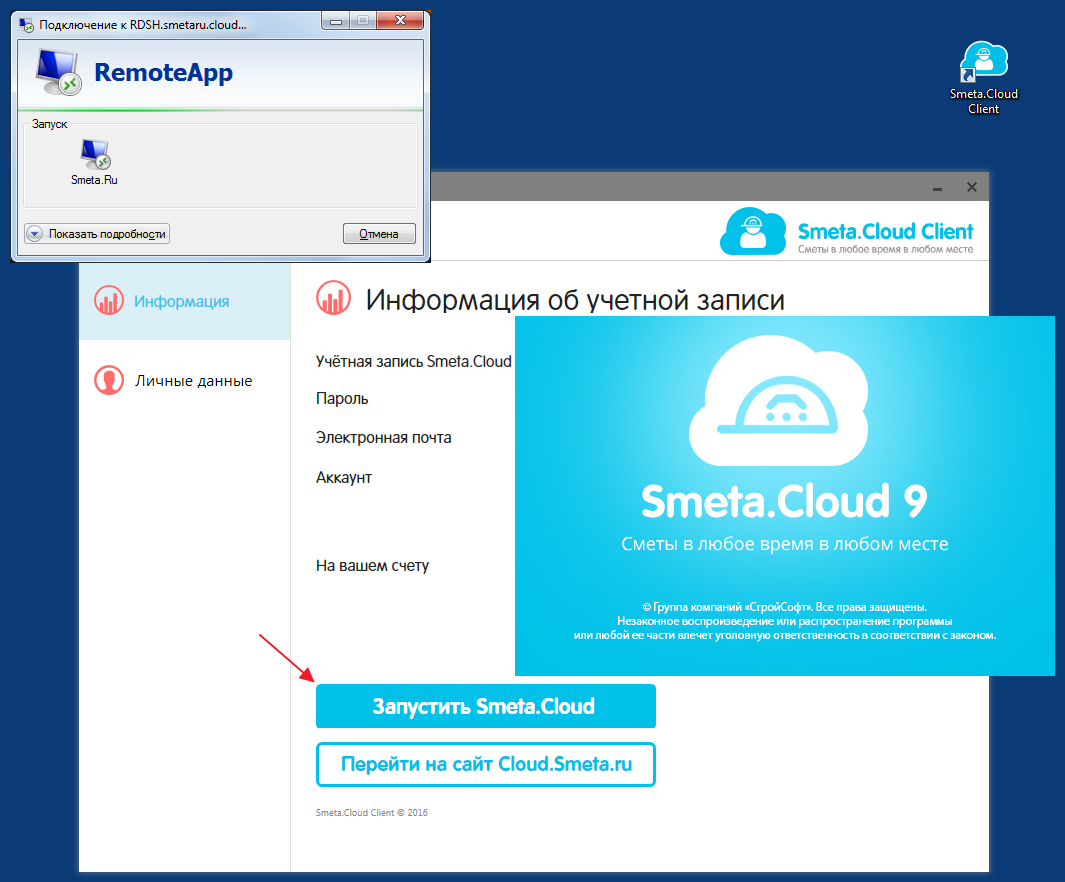
Рис. 6. Запуск
Smeta.Cloud
После запуска
Smeta.Cloud,
программа
свернется в трей, и
на панели задач
появится значок Smeta.Cloud Client (см. рис. 7).
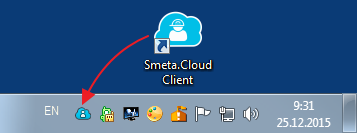
Рис. 7. Значок на
панели задач
При нажатии
правой кнопкой
мыши на значке Smeta.Cloud Client,
откроется
контекстное меню с
выбором - открыть
окно программы или
выйти из программы
(см. рис. 8).
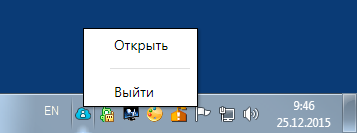
Рис. 8.
Контекстное меню